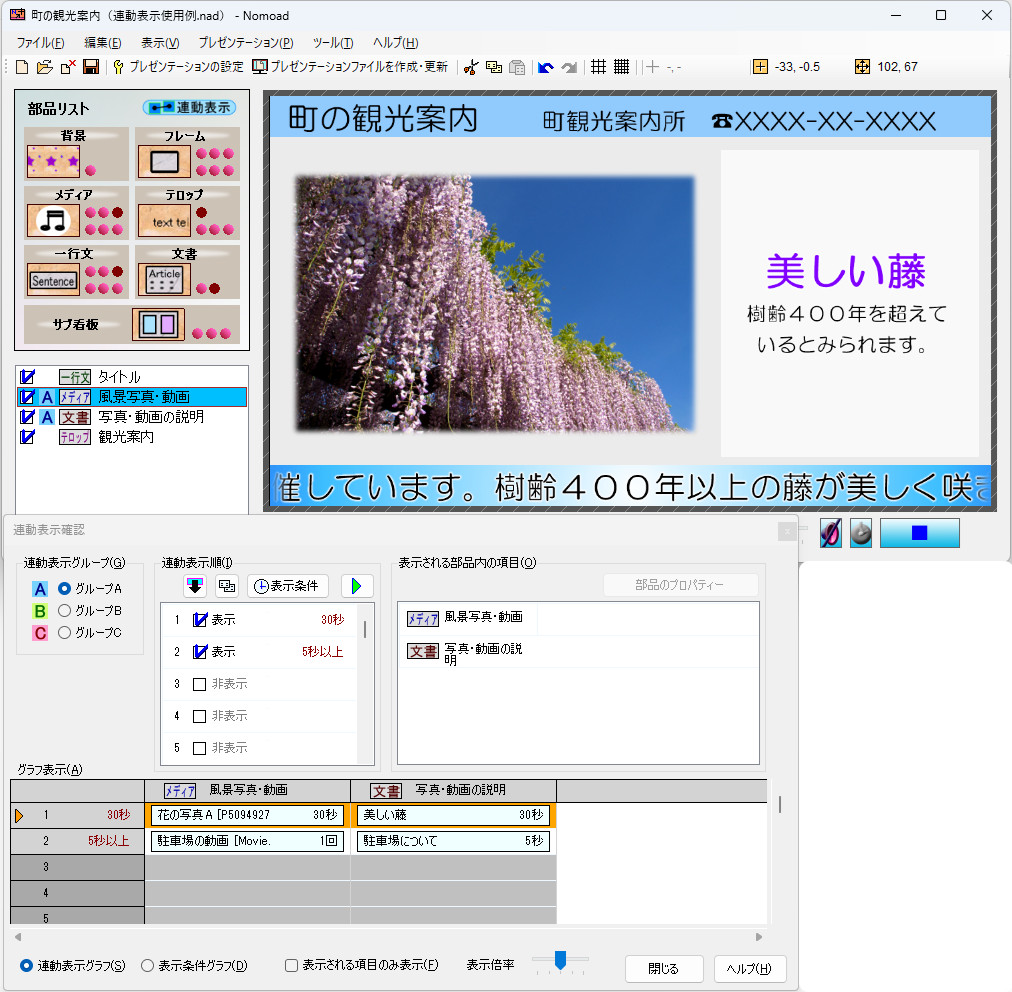Nomoadチュートリアル | 複数の部品を同期して表示する(連動表示)
PC用デジタルサイネージソフト「Nomoad」の機能を使って複数の部品を同期(連動)して表示してみましょう。
例えば複数商品の説明を行うとき、商品の説明動画(メディア部品)と説明文(文書部品)は同期して表示しなければなりません。
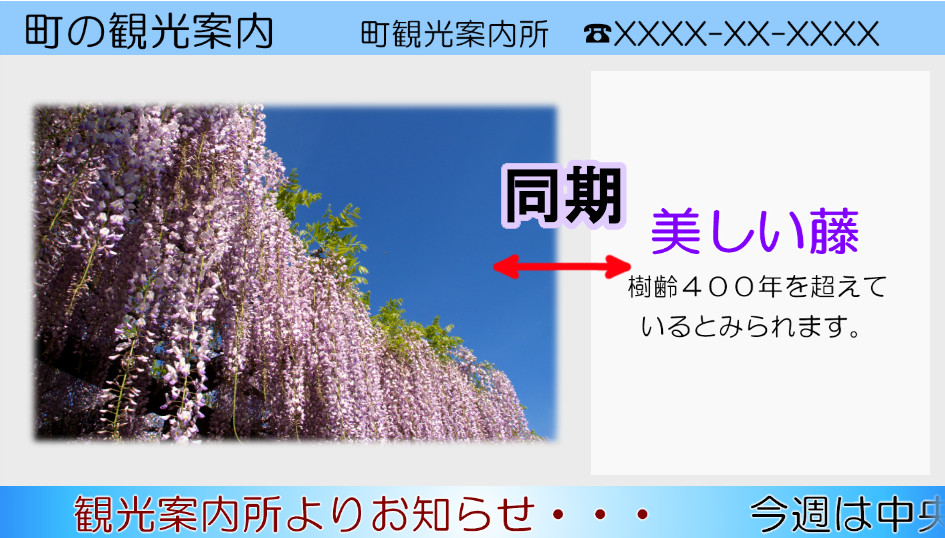
各部品を配置します
左側の「部品リスト」から各部品を右側のエリアへドラッグ&ドロップして配置します。
ここでは、施設の風景写真・動画(メディア部品)とその説明文(文書部品)を配置し、これらを同期表示しようと思います。
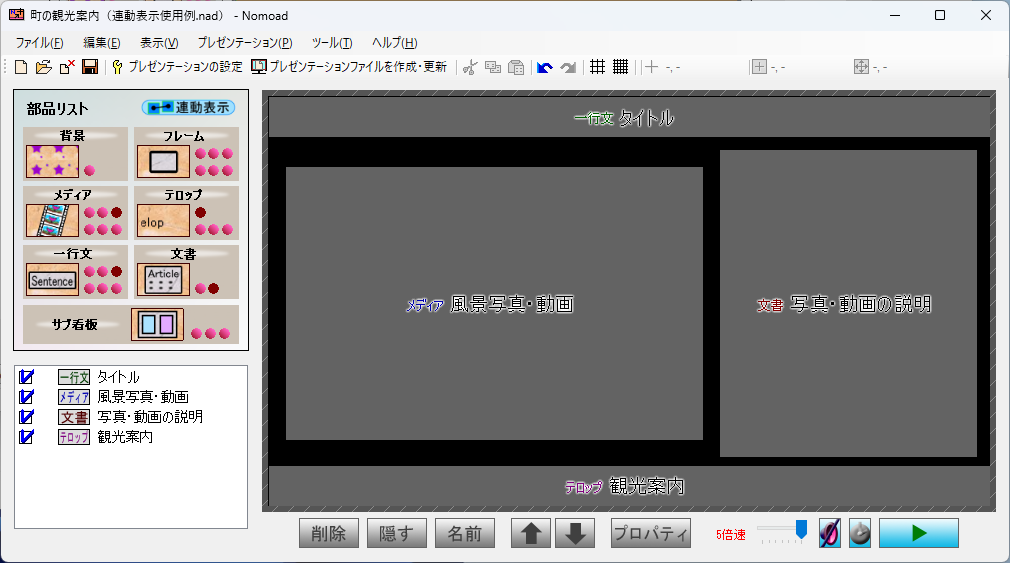
同期表示したい部品を「連動表示グループ」に設定します
同期表示したいすべての部品を同じ「連動表示グループ」に追加します。ここでは「連動表示グループA」へ追加します。
同期表示したい部品を右クリックし、右クリックメニューから「連動表示」→「グループA」を選択します。
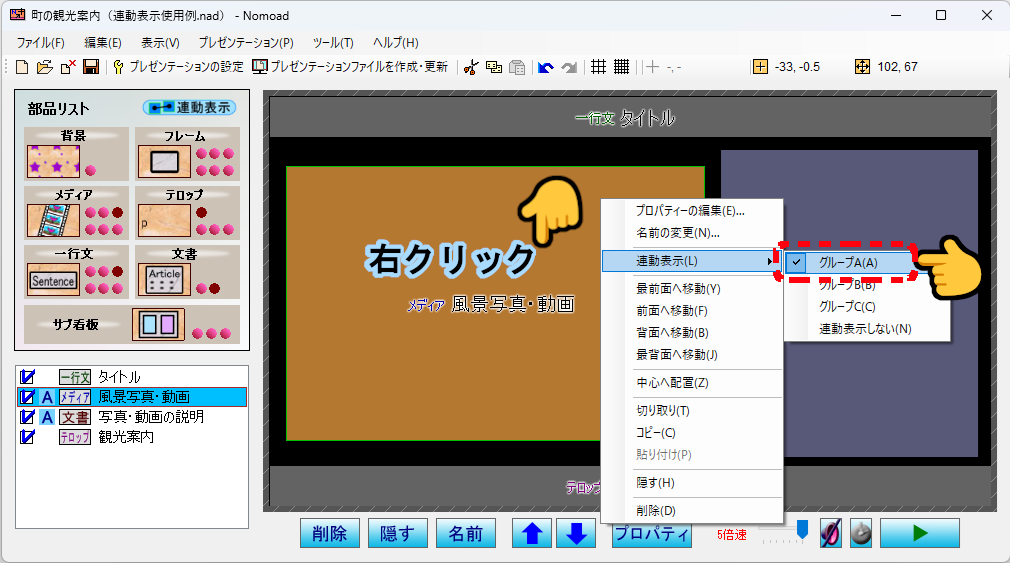
同期表示したいすべての部品を「連動表示グループA」に追加したら、画面右の「部品リスト」内の「連動表示」アイコンをクリックします。
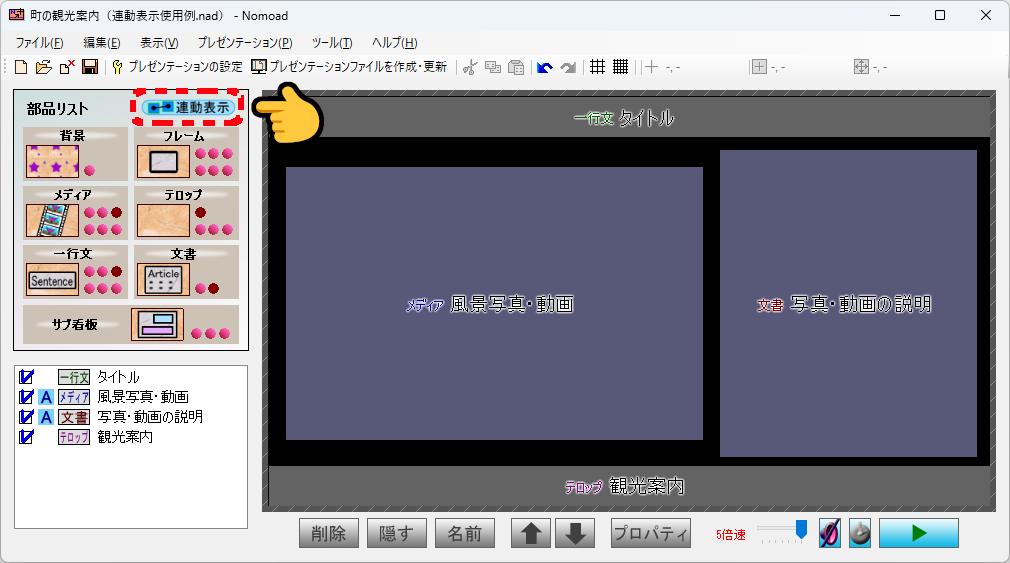
「連動表示確認」ウインドウが表示されます。
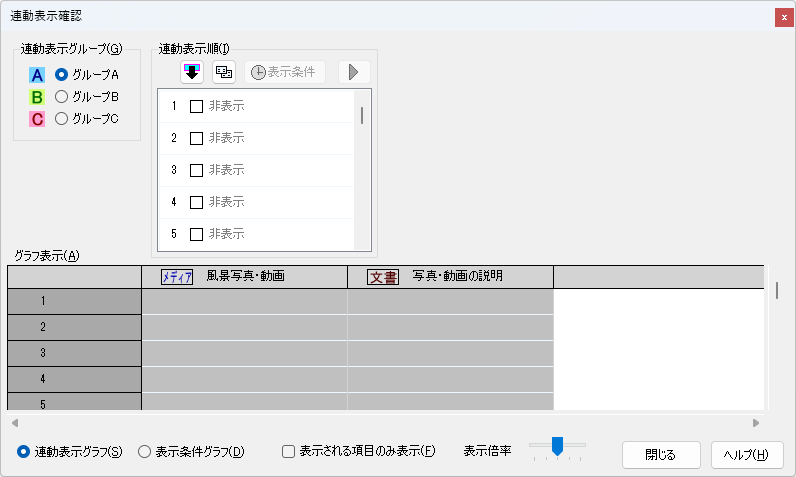
各部品の内容を編集します
「連動表示確認」ウインドウから、それぞれの風景写真・動画とその説明文を作成します。
まずは1つ目の風景写真・動画とその説明文をそれぞれ作成します。ウインドウ下部の「グラフ表示」内の1番目の項目から風景写真・動画欄をダブルクリックし、表示内容を作成します。その後、写真・動画の説明欄をダブルクリックし、文章を作成します。
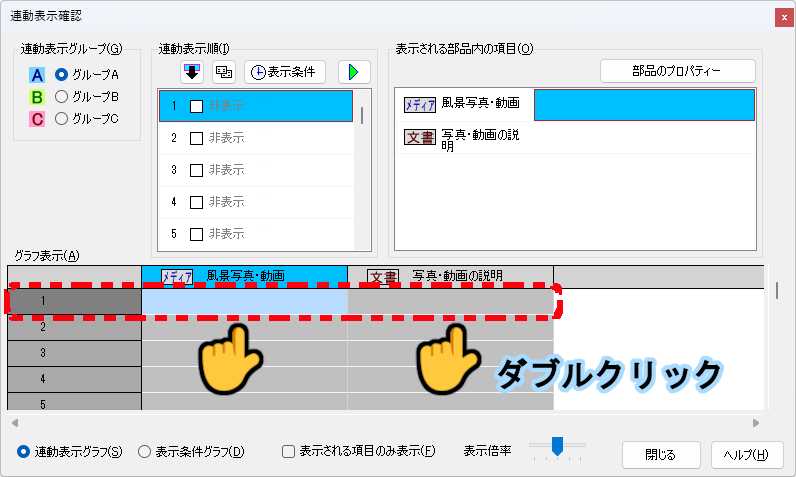
各欄をダブルクリックするとプロパティーウインドウが表示されるので、そのまま表示内容を作成します。「最低表示時間」には最低限表示したい時間を設定します。作成後、「決定」ボタンをクリックします。
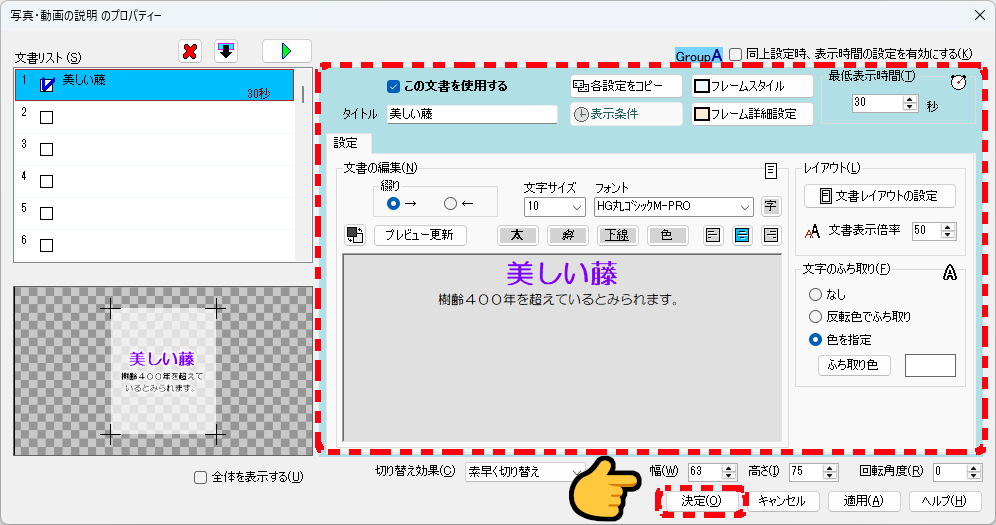
1つ目の風景写真・動画とその説明文を作成したので、次は2つ目の風景写真・動画とその説明文を同じ方法で作成します。
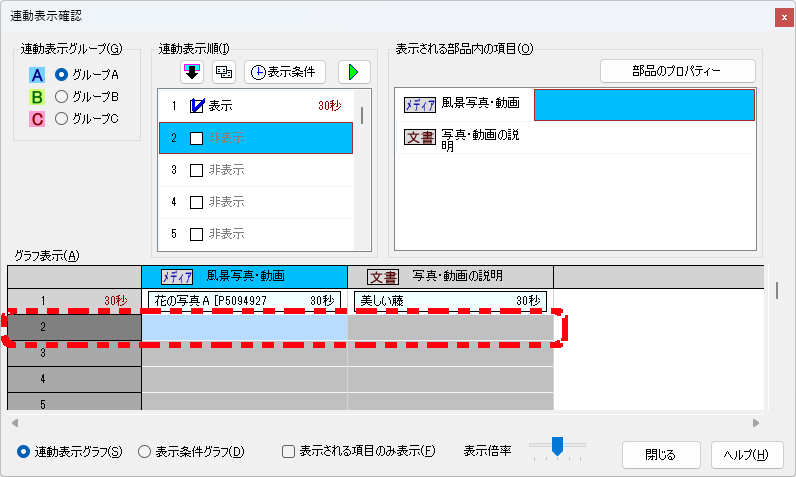
2つ目の風景写真・動画とその説明文を作成しました。3個目以降の風景写真・動画とその説明文がある場合は同じように作成してゆきます。
すべての内容を作成したら「連動表示確認」ウインドウの「閉じる」をクリックし、ウインドウを閉じます。
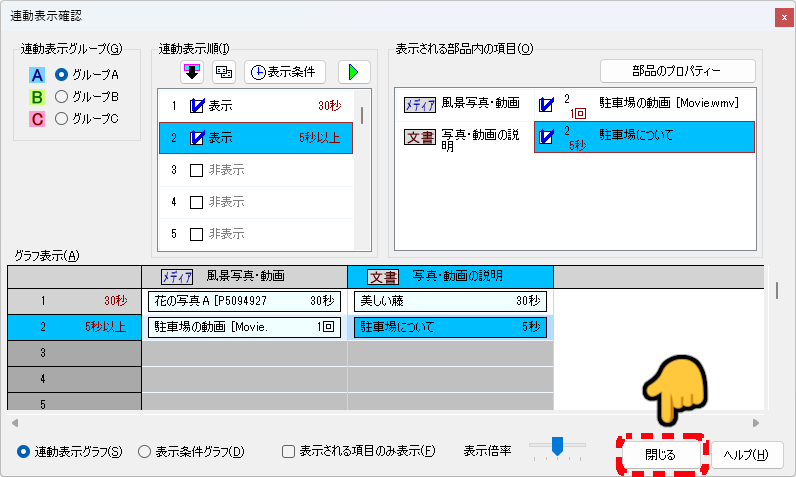
プレビューで確認します
メイン画面右下の▶ボタン(プレビュー開始ボタン)を押すと、デジタルサイネージのプレビューが再生されます。
風景画像・動画とその説明文が同期表示されるのを確認します。
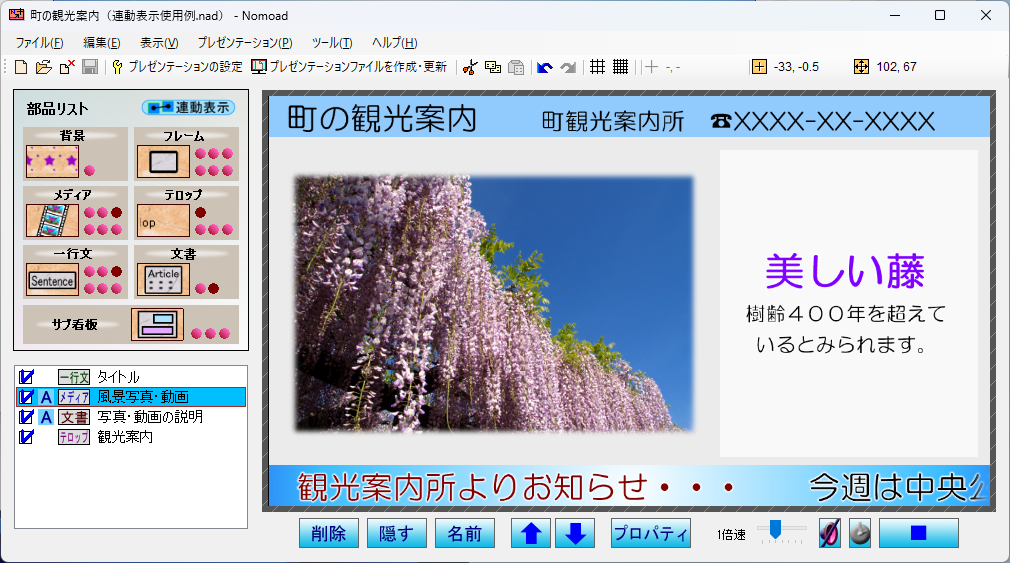
「連動表示確認」ウインドウを閉じずにメインウインドウを操作し、プレビューを行うことができます。
プレビュー中、何番目の項目が表示されているかが「連動表示確認」ウインドウに表示されるので、同期表示の確認が簡単に行え便利です。